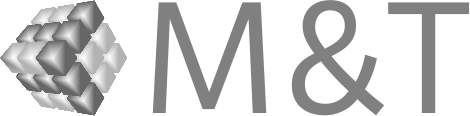Windows 11におけるWSL(Windows Subsystem for Linux)の新規インストールとCubitのセットアップ手順を説明します。
- WSLの有効化:
- Windows 11でWSLを有効にするために、まず「コントロールパネル」から「プログラムと機能」にアクセスし、「Windowsの機能の有効化または無効化」を選択します。
- 「Windows Subsystem for Linux」にチェックを入れて、WSL機能を有効にします。
- 有効化後、システムを再起動して変更を適用します。
- Linuxディストリビューションのインストール:
- Microsoft Storeを開き、「Ubuntu」や他のLinuxディストリビューションを検索してインストールします。
- インストールが完了したら、スタートメニューからインストールしたディストリビューションを起動します。
- 初期設定とアップデート:
- Linuxディストリビューションを初めて起動すると、ユーザー名とパスワードを設定するよう求められます。
- 次に、システムのパッケージリストを更新し、最新の状態にします:
sudo apt update
と
sudo apt upgrade
- 必要なライブラリとアプリケーションのインストール:
- X11とOpenGL関連のライブラリをインストールします:
sudo apt install libx11-6 libxt6 libgl1 libglu1-mesa libgl1-mesa-glx libxcb-icccm4 libxcb-image0 libxcb-keysyms1 libxcb-render-util0 libxkbcommon-x11-0 libxcb-randr0 libxcb-xinerama0 libopengl0 - Coreform Cubitをインストール:
sudo apt install ./Coreform-Cubit-2021.4+15017_05893177-Lin64.deb - Cubitを起動(Windows上でXサーバーを起動して置く必要があります。):
/opt/Coreform-Cubit-2021.4/bin/coreform_cubit
- X11とOpenGL関連のライブラリをインストールします: